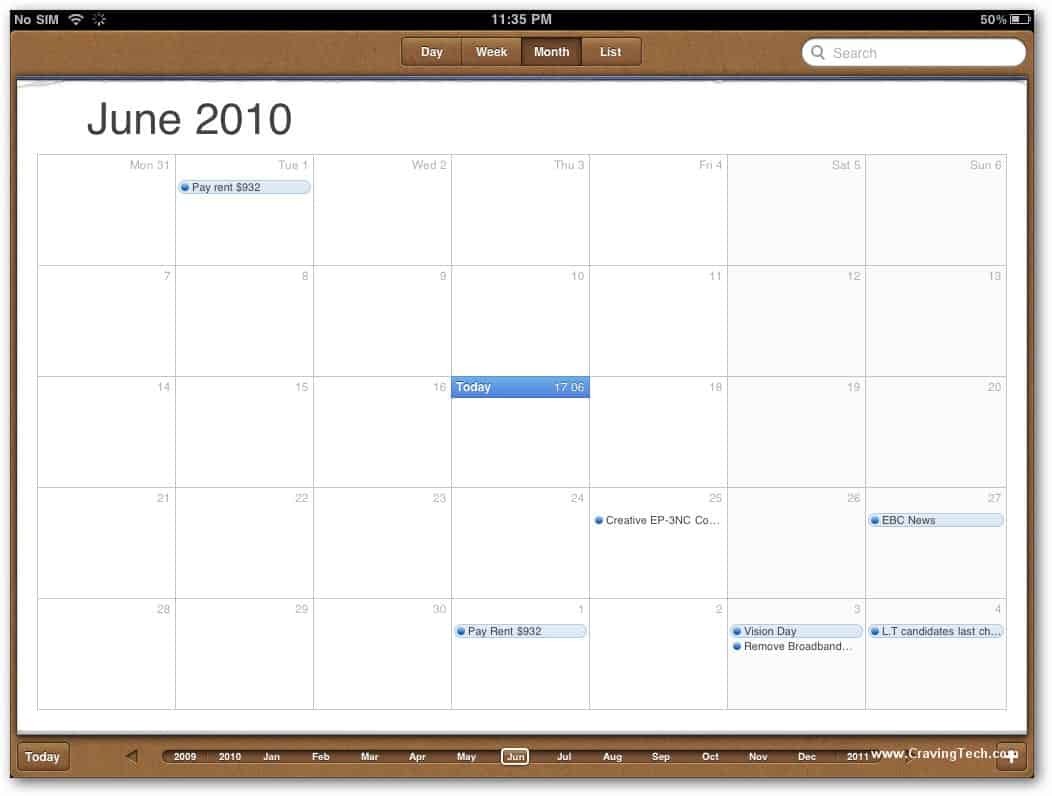В моих руках побывало не мало планшетных ПК, часть из них были в обзорах на этом блоге, но все планшеты я быстро продавал, обычно меня не устраивал дисплей (изменение цвета при просмотре изображений под углом) или автономность (многие андроид-планшеты садятся за 3-4 часа активного использования) и в итоге я решил попробовать айпад2, его можно купить за 15 тыс, а на барахолках и за 11-12 тыс. За 2 дня использоания планшета я могу описать найденые плюсы и минусы по сравнению с андроидными и виндовыми аналогами.
Плюсы
+IPS экран - при самых экстремальных углах обзора экран почти не тускнеет, яркость экрана превосходит многие аналоги не айпадовских планшетов
+переворот экрана - возможно на андроиде эту проблему уже решили, но на 2.3 экран не мог переворачиваться, если устройство перевернуть на 180 градусов, еще на эпле при помощи переключателя можно блокировать положение экрана, это удобно, при использовании планшета лежа.
+автономность - айпад может работать около 10 часов без подзарядки
+идеальность интерфейса - у айпада прошивка заточена под девайс, чуткий сенсор, суперскоростной интерфейс, удобство управления
+легкость и компактность - девайс помещается в папку для бумаг или маленькую сумку для нетбуков
Минусы
-отсутствие HDMI порта
-отсутствие USB порта
-зарядка только от мощных источников - не каждый компьютер и тем более ноутбук сможет зарядить айпад от юсб порта
-нестандартный интерфейс - если провод потеряете, то не сможете использовать шнурок от сотика mini-usb или micro-usb, только эпловский
-обмен файлами (не фото) только через itunes
-установка софта только из AppStore (решается взломом)
А теперь о самом планшете
Приложения
В первые дни я искал необходимый инструментарий для работы на ipad, в
AppStore очень много софта как платного так и бесплатного. В
android-маркете на гугловских планшетах я привык искать программы,
набирая их по английски, в AppStore же я заметил такую особенность, что
софтины с английскими названиями как правило нерусифицированы, так что
если в поиске набрать по русски, то и найдете русифицированое
приложение, но не факт что оно окажется бесплатным. Вообще у меня такое
впечатление, что на AppStore слегка поменьше бесплатных программ в
отличии от Android-маркета.
1. Календарь - ежедневник
В ios есть вполне годный календарь, который подгрузился у меня из gmail, теперь я могу делать планирование на андроидном коммуникаторе, в gmail и на айпаде одновременно, всё это синхронизируется через гугл и отлично работает, про настройку календаря будет написано ниже, там тоже отдельная история.
2. TaskList или список задач
Для поиска таких приложений можете набрать Google Tasks, есть несколько бесплатных программ, но мне первой попалась
gTasks HD, которая была триальной и я ее купил за 5 баксов, уже позже я нашел программу
GoTasks, которая бесплатна и имеет аналогичный функционал, советую вам поставить вторую, если не хотите получать мнимые достоинства платно, GoTasks умеет практически всё тоже самое, но бесплатна и кстати русифицированная.
3. Почтовый клиент - ну меня устраивает стандартный, вполне годный
4. Заметки - стандартное приложение, в общем то удобно делать различные заметки, я тут помечаю кто из заказчиков сколько мне должен, а еще иногда накидываю мысли по проектам, чтобы потом обсудить это с разработчиками.
5. Напоминания - стандартное приложение
В общем эта программа схожа с gtasks, только вот синхронизироваться с гуглом не умеет, а так тоже несколько списков, в каждом задачи с галочками.
6. Просмотр документов - Files
Программа
Files: Document Reader тоже бесплатна в AppStore, читает pdf, офисные документы и что то еще
В общем на этом список приложений закончился, мне нужен был заменитель блокнота + органайзера + нетбука, всё это есть, только вот флеш на сайтах не отображается, но с ютуба видео показывает через стандартное приложение.
Настройка календаря, почты, контактов google
Если вы просто добавите почтовую учетку gmail то у вас будет почта и календарь, при этом
календарь не будет редактироваться, т.е. события нельзя будет изменить или удалить.
Для контактов и календарей нужно добавить учетку Exchange
1. заходим в настройки
2. Почта, адреса, календари
3. Жмем кнопку "добавить" в учетных записях
4. Выбираем microsoft exchange
email: ваше мыло на гугле
сервер: m.google.com
домен: оставить пустым
пользователь: опять ваш емейл
пароль: ваш пароль от гугла
5. Жмем готово, ставим галочки: контакты и календари
Всё, сейчас у вас подгрузятся контакты с гугла и календарь будет редактируемым.
Материалы по теме
Спасибо за внимание, пишите комменты.